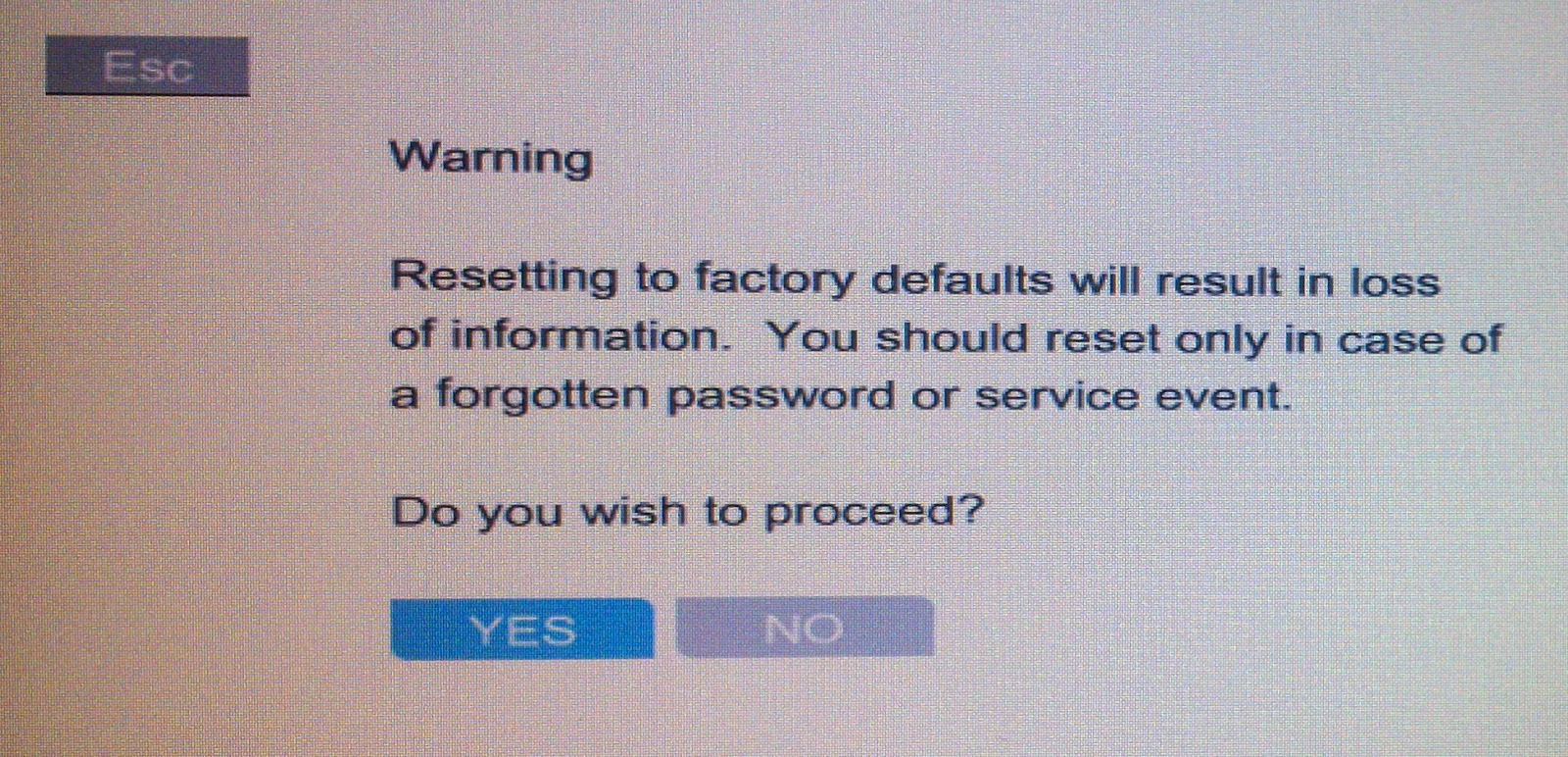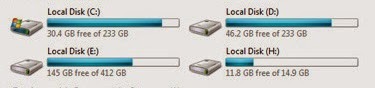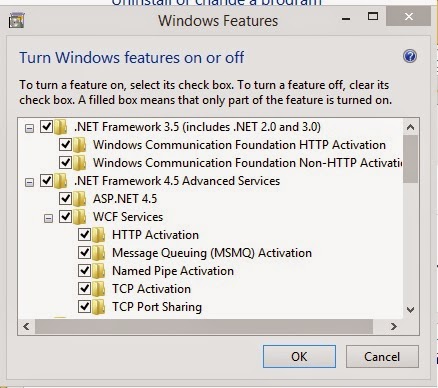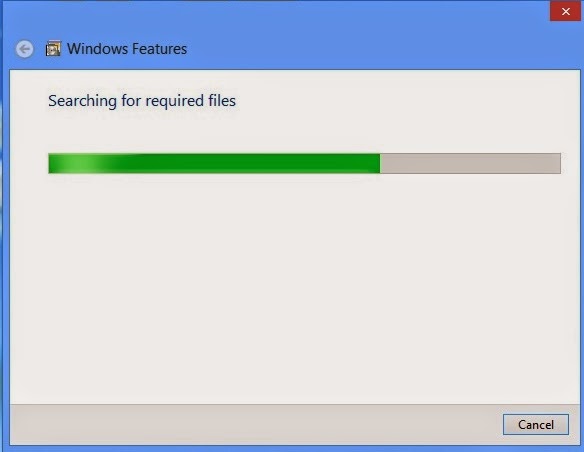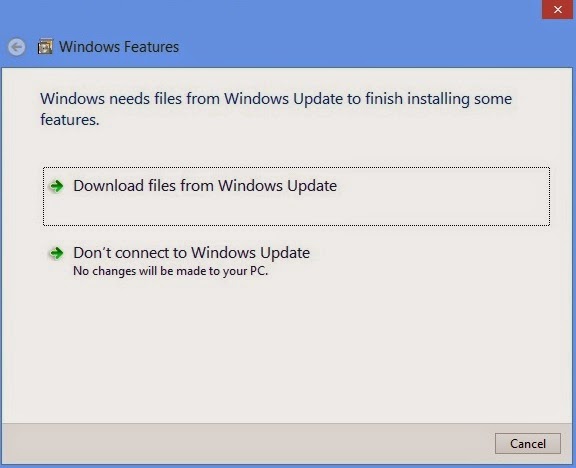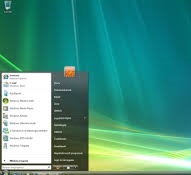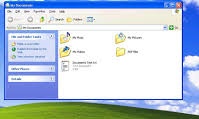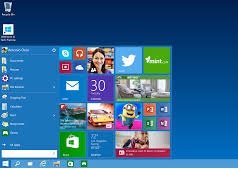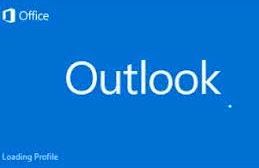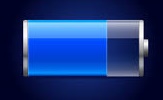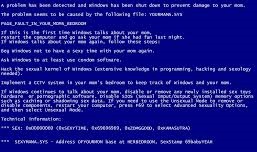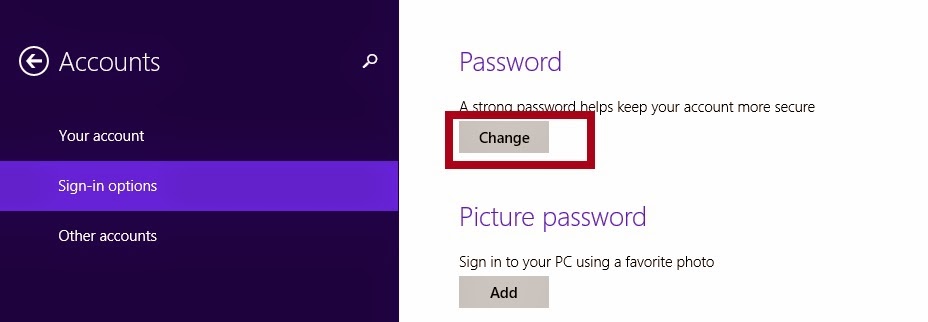Sunday, August 16, 2015
Solved HP Probook 440/450 G2 Fingerprint Problem
 |
| Solved HP Probook 440/450 G2 Fingerprint Problem |
Solved HP Probook 440/450 G2 Fingerprint Problem:
Hello Friend how are you? Hope you are very well. Today I am working with Hp Probook 440/450 G2 notebook. I installed windows 7 64bit on this laptop and I installed all required drivers and I also installed "Validity Fingerprint Sensor Driver" and "HP Clint Security Manager". Everything was fine. When I scroll my finger on the fingerprint sensor but fingerprint sensor dose not work. I thought maybe it will not work on windows 7 64bit platform. So that I install windows 8.1 64bit and I repeated same work on windows 8.1 64bit. But same problem here, fingerprint dose not work.
I don't know what should I do now. After a few minutes later I found a solution from online. Today I am going to show you, how to solve your hp probook fingerprint problem. So please lets see my procedures, if you want to fix this.
At first turn on your notebook. Press F10 for BIOS. In the Main menu select Restore Default. Now press Enter and select yes and press Enter again.
Now select "Reset BIOS Security to Factory Default" and press Enter. Now will open a new window. Select Yes and press Enter.
For saving this settings press F10 and select Yes and press Enter. After restarting your laptop, from BIOS display will show you 2 massage. Press F1 and F1.
Now install "Validity Fingerprint Sensor Driver" and "Hp Clint Security Manager". After installing both software please download a software which name is "Simple Pass" from here. After downloading the software, install the "Simple Pass" and restart your laptop/notebook. After restarting the laptop, please scroll your finger on hp probook 440/450 G2 finger print sensor. Now you will see fingerprint sensor is working.
Thanks to all of my friends. If you think this article help you please share this article with your friends or social media. Enjoy..
Md. Manjurul Islam (Rubel)
Dolphin Computers Ltd,.
You May Like Also..
Hp Probook 450 G2 Drivers For Windows 8.1 (64bit)
Saturday, August 15, 2015
Hide the screen very quickly
Hide the screen very quickly
Every person have some privacy, that's why they don't wanna show their work policy with another person. When you working and if someone enters the room and you want to hide your computer screen? A keyboard shortcut allows you to do very simply.
Simultaneously press the Windows key and D and all the windows disappear. To find them, press the same key combination.
How To Lock A Folder Without Any Software
How are you my friends? Hope you are very well. Everybody have some important document which we don’t want to share with anybody. For this reason we search a powerful software, which can protect our important document. But there are too expensive for us. Sometimes we use crack/patch software but crack or patch software is not reliable for us.
What do you think, if you can make a folder locker? Yes today I am going to show you how to lock a folder without any software. If you want to do this, please follow my bellow procedures.
At first download a text file from here…
After downloading the text file, please open the file and enter your password replacing with marked item.
After giving the password, save this file like the bellow image.
Now go to the location where you saved, after going there you will see a batch file. Double click on this file, you will get a folder which name is private. This is your wanted folder where you save your important document. Double click again on the batch. Now you will see a black screen like the bellow image. Press Y then Enter.
After doing this your folder is locked. If you want to unlock the private folder, double click again on batch file and enter your password and press Enter.
If you think this article is helpful please share this with your friends.
Thanks to all of my friends,
How To Hide A Drive From Your Computer (Without Any Third-party Software)
How are you? Hope you are very well. There are many software is available for hiding any local drive. But there are too expensive for us. Some people use crack /patch for that software but any crack/patch software is not reliable for us.
Anyway today I am going to show you a simple, easy and new way, how to hide any drive from your computer without any third-party software. If you want to hide your computer’s drive just follow my bellow procedures.
Right click on my computer-->Click Manage--> Now will open a new wizard which name is Computer Management. From the left side click on Disk Management. Now from the right side chose any drive, which one you want to hide from your computer. Now right click on that --> then click on Change Drive Letter and Paths…--> Now you will see a new wizard and here is three options (Add, Change, Remove). Click the Remove button then click Yes. Close the Computer management wizard. Now go to my computer and see your one drive is vanished.
If you want to show your drive, right click on my computer --> Click Disk Management --> Now right click on that drive which one you have to hide. Click Change Drive Letter and Paths… --> Click Add --> Then click OK. Now close the Computer management wizard and go to my computer and see your drive is there which one you hide before. Enjoy yourself…….
Video Of This Tutorial:
If you like this article and if you think these tricks are helpful, please share with your friends.
Thanks to all of my friends,
Md. Manjurul Islam (Rubel)
What Is The Difference Between Netbook, Notebook And Ultra Book?
What is the difference between Netbook, Notebook and Ultra book?
The computer world is full of terms "complicated", which can sometimes confuse the user. A great example is when it comes time to buy a laptop and we are faced with expressions such as netbook, notebook or ultra-book. But after all, what are the differences?
What is the difference between Netbook, Notebook and Ultra book?
Netbook
Netbooks are laptops with small dimensions and low cost. These computers are used for little tasks "demanding" such as browsing the Internet or reading emails.
Advantages of Netbooks:
· Small and lightweight, and easy to carry;
· Reduced price;
· Batteries have a good autonomy (usually).
Cons of Netbooks:
· Performance very limited;
· They have no drive CD / DVD.
2. Notebook
The Notebook (often called laptop), is the traditional laptop. The notebook has a capacity of superior processing the Netbook, ideal for those who need a laptop but do not want to lose processing capability.
Advantages of Notebook
· It has a larger screen;
· It includes a CD / DVD drive (usually);
· Greater processing capacity;
· More storage space.
Ultra book
The Ultra book is a laptop thinner dimensions and with a screen smaller in general (up to 13 inches). In general, an ultra-book has a very high performance. One of the most interesting features of Ultra books, is having an SSD drive that you guarantee a much higher performance computers with traditional hard drives (mechanical). One of the problems of owning such a fine computer, is the absence of an optical drive CD / DVD. In Ultra book also not expect many inputs for connecting devices (such as USB ports).
Advantages:
· Powerful hardware;
· Thin computer;
· Good battery life;
· Lightweight computer and easier to transport (compared to traditional notebook);
Disadvantages:
· The price (for now);
· Optical drive of absence.
· Few "doors" input devices (USB);
What is your opinion?
What kind of laptop you prefer? It's because? Share your opinion through comment. Thank you.
Lock Your Computer Screen By Creating A Shortcut
How are you? Hope you are very well. For locking the computer screen we use two options (logoff and sleep). Today I am going to show you an easy way how to lock your computer, creating by a shortcut.
Anyway if you want to know this tricks, please follow my procedures……
Right click on your desktop --> From the New --> Click Shortcut. Now will open a new window like the bellow image.
Now type this code in the “rundll32 user32.dll,LockWorkStation” then click next. Type the name of this shortcut (It’s not necessary, you can use default name) then click finish.
Your work is finished. Now double click on your created file and look your computer screen is locked.
Video Of This Tutorial:
If you think this article is helpful for you please share with your friends.
Thanks to all of my friends,
Md. Manjurul Islam (Rubel)
You may like also.....
Copy text to your computer
Copy the text will only take a few seconds.
Click at the beginning of the text without releasing the mouse. Move the cursor to the end of the text. Simultaneously press the keys CTRL and C (copy) on the keyboard: the text is stored temporarily. Open an email or Word document. Place the mouse cursor on the blank page. Press CTRL and V (paste) the text reappears.
Copy the text will only take a few seconds.
Click at the beginning of the text without releasing the mouse. Move the cursor to the end of the text. Simultaneously press the keys CTRL and C (copy) on the keyboard: the text is stored temporarily. Open an email or Word document. Place the mouse cursor on the blank page. Press CTRL and V (paste) the text reappears.
Charger lets you change your phone with water and salt
Charger lets you change your phone with water and salt
With water and salt cartridges you can charge your device anywhere with this new invention Swedish.
Today perhaps the biggest complaint that we have against the smartphones are their low autonomy. Place larger batteries can bring greater weight to the device and chargers are boring to take on trips and always need an outlet.
How about a fuel cell?
That's what MYFC JAQ charger intended to be, a fuel cell that works using a simple cartridge similar to a credit card full of water and salts. To put this card into a beautiful metal bag the chemical reaction produces necessary force to a single charge of 2.400mAh, enough to charge an iPhone 6.
You must connect the phone in the bag that will be energized so that the device is loaded and then by a standard USB cable or USB Micro.
There's only one problem, after inserting the cartridge you must connect the device to bag as soon as possible, for within an hour or two the battery loses power.
It is a relatively green, since they are manufactured with small amounts of base metal solution, unlike hydrogen fuel cells having even flammable.
These cells should be available in market by the end of the year and the price of the Starter Pack which includes metal bag, five fuel cells and the cable to connect the device will be $ 75.00. The value of cell refills cost $ 1.00 (provided that you deliver the cartridge already used).
How To Enable .Net Framework On Windows 8/8.1
How To Enable .Net Framework On Windows 8/8.1
Hello friend! How are you? I hope you are very well. Without Microsoft .Net Framework you can't install some important software, like Kespersky anti virus, Norton antivirus, any laptops Hot key driver, fingerprint driver etc.. Today I am going to show you how to enable Microsoft .net framework on windows 8 and 8.1. Do you want to enable MS .Net Framework? If you want to do this, please follow the bellow procedures.
Read more »
Hello friend! How are you? I hope you are very well. Without Microsoft .Net Framework you can't install some important software, like Kespersky anti virus, Norton antivirus, any laptops Hot key driver, fingerprint driver etc.. Today I am going to show you how to enable Microsoft .net framework on windows 8 and 8.1. Do you want to enable MS .Net Framework? If you want to do this, please follow the bellow procedures.
At first connect the Internet connection. Right click on windows icon -->> Click Control Panel. Now click Uninstall a program -->> From the left side click "Turn Windows features on or off". Now will open a new window, which name is Windows Features. Now tick all options, which shown on the bellow image.
Click Ok. Now automatically open a new window like the bellow image.
Now click on "Download files from Windows Update"
It take sometimes. After compleating this process please restart your machine. Now your work is finished. Enjoy your self......
Thanks to all of my friends. If you think this article help you please share this article with your friends or any social media. Enjoy..
Md. Manjurul Islam
Solved HP Probook 440/450 G2 Fingerprint Problem
How To Solve Dell Vostro 5470 Fingerprint Problem
Video of this tutorial:
Now click on "Download files from Windows Update"
It take sometimes. After compleating this process please restart your machine. Now your work is finished. Enjoy your self......
Thanks to all of my friends. If you think this article help you please share this article with your friends or any social media. Enjoy..
Md. Manjurul Islam
You may like also...
Solved HP Probook 440/450 G2 Fingerprint Problem
How To Solve Dell Vostro 5470 Fingerprint Problem
Video of this tutorial:
Internet: To Find An Accidentally Closed Tab
When browsing the web, sometimes you accidentally close one of the open tabs. The trick to find it and reopen it.
When surfing the internet, it can happen that you accidentally close a tab by pressing the small cross at the top right of the web page. ? How to retrieve the page that has flown to find the internet tab closed, here's a tip:
1. Press "Ctrl" and "Shift" and the letter "T" at the same time.
2. The last closed page will reopen to the right of the page you're currently viewing.
3. If this does not open the desired tab, then repeat several times. All previously closed pages will open one after the other in chronological order of their closure.
Make the PC Faster under Windows Vista
Windows Vista comes with a start date in 2007, although already one of the older versions of Windows, but enjoys thanks mainly to the then new glass optics (Windows Aero) still high popularity. Therefore, it will still be available by 2017. Windows Vista and its currently six different purchasing package versions (Starter WV, WV Home Basic, Home Premium WV, WV Business, Enterprise WV, WV Ultimate) over four years.
Long term - long wait
As every computer user knows, the longer you have a PC running, the slower it is also over the years. The reason is that he needs the Internet longer to read files recent that it later loaded programs are extensive and need more space, and above all, because the hard drive also contains more data.
This full-Will is called in the jargon then fragmented because each saved file takes its place on the hard drive and takes up, and thus occupies a fragment. Because this storage is not strictly done in order, but a file is placed just where there's room, there are gaps between the stored data. In addition to these gaps between two files, it may also happen that a file broken up (fragmented) is and the individual parts are stored at different locations on the hard drive. This happens especially with very large files that do not fit into gap on the hard drive or if your hard drive is so full already that only small gaps are still present and not quite as large files must be stored in different locations. This in turn means that the lens of your computer has to start several times to read the mating files.
How can I make a Vista PC faster?
To make a computer run faster, you need to defragment the disk accordingly. This process creates some sort of order on the hard disk: scattered files are merged in one place and all data will be stored as compact as possible to get back to have a maximum free memory space on the hard disk.
The internally installed defragmentation program for Vista, you must run only the following steps:
• Click on the desktop icon "Computer"
• Select with the right mouse button that hard drive, the optimized or you want to defragment
• Hike with the mouse down and click the menu item "Properties"
• In the window that has now opened, click on the header "Tools"
• Click "Defragment" in the section on the "Defragment Now"
• This opens a window where you can select a schedule for defragmentation. You can also defragment periodically to program (eg. Ex. Once a week) and also a suitable time schedule (eg. Ex. At night if you do not otherwise use the PC).
If you enough you cannot install freeware or paid software that accepts defragmenting the services under the built-in Vista program.
But as that of Windows Vista operating system from Windows was and is that as Apple has become an automated, optimized data saving written on the banners, usually the internal program is sufficient to defragment.
Move My Documents in Windows
Normally your files that you save in "My Documents" on the hard drive of your Windows drive is stored. However, this is not necessarily ideal. On may wish to see the system partition / drive system also only your system should be. The system disk defragmented then not so and the data accesses remain fast. Especially when the hard disk is getting full the results in long file access. On the Explorer or My Computer, right-click "My Documents" and then under "Target" "Find Target". You can now give your data disk. Now, when you can have a few gigabytes of data take moving the data correspondingly long. Your system will thank you ;-)
The advantages of SSD HDD
The advantages of SSD HDD
Anyone who has ever wanted to buy a hard disk and in front of a full shelf stand in the electrical business, is to know how many different hard drives there. This raises the question of where exactly is the difference between a hard drive and SSD.
At first glance, is actually just the price a real difference. Users can get large hard drives already for some Euro, SSDs, however, some cost more. But why is that?
The disk as a cheaper mass storage
For the IT industry is the hard disk mass storage, which is hardly to be compared with another. In recent years, the hard drive was almost unchanged and was further developed in only a few points. (cf. 1 HDD 200 kilos) The largest development point was actually in the area of the memory or the extension thereof. Experts will know of course that there is still a lot more changes were, for example, in the buffer memory.
No matter whether it is an internal or built to an external hard drive, it is and remains an affordable alternative to other storage media. Can be used the hard drive really for all common memory files, regardless of whether this is a movie or a few games. On the hard drive is no way around, it is needed in all fundamentals.
The advantages of SSD
SSD is the way for solid state disc and hard drive despite existence has some distinct advantages. From the hard drive, the SSD is fundamentally different. Already in the construction, there are differences. The hard drive consists for example of individual mechanical components, the SSD, however, consists of Flash memory chips.
Flash memory devices have two major advantages to a lack the mechanical components, thus the SSD enables silent work. Secondly, the SSD is much more robust than a hard drive.
Another advantage relates to the energy needs of the SSD, it requires much less energy than a normal hard disk. A further and very important advantage is the speed of the SSD. The speed could be compared to a flash memory, a good SSD has incredibly short access times and a fast reading speed.
This in turn leads to great advantages for the user. Great Start programs much faster and Windows will boot much faster and more effectively. So that users have not only some advantages in terms of robustness, but also what the speed suffers.
How to Protect Your Secret Files From Others
How are you? Hope you are very well. Everyone have some privacy, have some secret files or important files or documents. We don’t want to share them with anyone. So we need to protect that files/documents. For this reason we search a powerful software which can protect our secret files.
Today I am going to show you how to protect your documents by protecting your hard drive, without any third-party software. For this procedure you must install windows 7/8 or 8.1.
Anyway if you want to protect your files by protecting your hard drive, please follow my bellow procedures.
Double click on my computer--> Right click on any drive (Which one you want to protect) --> Click Turn on BitLocker --> Now will open a new window which name is BitLocker Drive Encryption. Check on Use a password to unlock the drive--> now enter your password in the Enter your password box and conform your password in the Reenter your passwordbox. Now this window give you three options.
- Save to your Microsoft account.
- Save to a file.
- Print the recovery key.
Personally I chose Save to a file. Click Save to a file and save this file where you want to save. In feature this file will help you if you forget your BitLocker password. Click Save and click Yes. Click Next and Next. Now click Start Encrypting. Now will start BitLocker Drive Encryption. This process take some times, wait until it finished. After finishing this process your job is done.
Now enjoy yourself ……………
Video Of This Tutorial:
Video Of This Tutorial:
If you like this article and if you think this tricks is helpful, please share this with your friends or share any social media.
Thanks to all of my friends,
Md. Manjurul Islam (Rubel)
You may like also....
How To Install Microsoft .NET Framework On Windows 7
How To Enable .Net Framework On Windows 8/8.1
You may like also....
How To Install Microsoft .NET Framework On Windows 7
How To Enable .Net Framework On Windows 8/8.1
New Features Of Microsoft Windows 10
New features of Microsoft Windows 10
Microsoft has its users long left in the dark when it comes to a new operating system. With the latest operating system Windows 8.1, Microsoft had lost many followers, because it was a complete reorientation necessary to reach equilibrium with the tile optics. Developers and graphic artists had to listen a lot of customers and fans.
Now Microsoft has however taken the step and the new Windows 10 brought to the market. This striking changes were carried out not only in design. A change will be many users are interested, they bet riff the tile menu. Is it still there? More equal!
That has changed on Windows 10
The main issue for many users is certainly whether the tile menu remains or if Windows something has come up even heavier. Basically, users can already breathe easy because the Start menu is back. Visually, Windows has the start menu on the previous Windows oriented 8 and the design of Windows 7 and a mixture of both areas introduced.
Changes have made sure the menu is automatically increased when using a tablet, but we connected mouse and keyboard, the menu again behaves classically.
In addition, Windows has sought to make working with the Apps. Take consumer apps from the Windows Store, this behavior is now the new Windows 10 like ordinary programs. This also works, of course, much easier and more user-friendly again. Represented the apps on the desktop, which is customizable in size and design course.
New Screen Layout
Microsoft has in its new operating system a bit more varied than just the looks. For example, there is now also a new enhanced screen layout and quickly switch between open applications, Microsoft has now also made possible.
Furthermore, it is known that Windows 10 now wants to surprise its users with multiple desktops. Whether Windows 10 with its App-renewal and its improved user conditions consumers now can convince again can wait.
How To Customize Windows 10 Desktop Icon?
How To Customize Windows 10 Desktop Icon?

Video Of This Tutorial:
Thanks to all of my friends.
Md. Manjurul Islam (Rubel)
Read more »
Hello friend!
How are you? I hope you are very well. Today I am working with windows 10. After installing windows 10, I face some critical problem with customizing windows 10 desktop icon.
After few munities later I found a solution, how to customize windows 10 desktop icon. Today I am going to show you how to do this. If you face the same problem, please follow my bellow procedures.
Right click on the desktop ---> Now click on Personalized ---> after clicking on personalized you will see a new window. Now click on Themes ---> From the right side click on Desktop icon settings ---> After clicking on Desktop icon settings, you will see a new window ---> Now select the desktop icon which icon you want to show on your desktop. After doing this click Apply then Ok. Work is finished.
Video Of This Tutorial:
Thanks to all of my friends.
Md. Manjurul Islam (Rubel)
Mac-Terminal Some Basics
Terminal some basics
The "Terminal" is an application (located in the "Utilities" folder in "Applications") that can communicate with the computer through a command line (text interface). The UNIX commands are not, however, a priori, made for everyone ... If you decide to try their luck and enter command lines in your "Terminal", be careful what you write and READ BACK especially your order before confirming !! A mistake could lead to disaster.
A do we really need to use the "Terminal"?
OFF: For most users, this will prove unnecessary. Many small applications (eg "Onyx") are responsible to perform operations on your behalf, so that's reassuring.
YES: For some operations you may be required to go through your "Terminal." In this case, carefully follow the advice and instructions of these operations ... You'll see that when you clear things up, it goes smoothly!
In this section, I'll just tell you a number of orders, without going into too much detail. (I would willingly ignore the notions of "absolute path" and "relative path", contenting myself to indicate orders "absolute path"). These commands are among the most common and, although you have little chance to use them one day, better still know! No?
Send a command usually involves writing a funny formula on a line of "Terminal" and then press the "Enter" key to see it run. Get information about the system, the hardware used on the hierarchy of folders, their contents, including invisible files, the permissions for each item, for example, but also change the permissions, delete or move a file or folder, concatenate files, open, view and edit the contents of files even if they are invisible, compress files, connect to the Internet, download files from the Internet and so on, represent a small part of many operations that may be made directly on the "Terminal" and without opening a single other application. Everything begins by sending a single command.
Still, for the vast majority of MacUsers, the "Terminal" will almost never used ... Since you will use the simplest method: simply open the applications! And that's good as well!
Some commands "Terminal"
To know a bit what the "Terminal" and UNIX commands, you can perform here without too much worry. Enter the following commands in your "Terminal”.... Just to know a little about that damn "Terminal"!
ls : The list of files and folders installed in your user folder appears.
ls -a : The list of ALL user folder items, including invisible items appear.
ls -a Documents : The list of ALL the elements of the "Documents" folder appears (you can substitute "Documents" by another folder name.
ls -l : Give more detail than the ls command: Appear permissions, owner, group, etc ...
Man: This tells you what a given control of the terminal is. For example, type man ls : This will tell you what is ls
pwd (Print Working Directory) This command displays the absolute path to the directory where you are. This will allow you to locate you at any time in the OS tree X.
cd (Change Directory) To change the directory. For example, to visit the Marc directory, you would type cd / Users / Marc
PC: Use this to copy a file: For example, to copy the file User / Marc / documents / text.doc in the "important" directory, it will type the command: cp /Users/Marc/Documents/texte.doc Users / Marc /Documents/Important/texte.doc
MV: Used to move a file from one directory to another. (Same as for copying a file)
rm : Used to delete a file. For example: rm text.doc
rmdir : Use to permanently delete an empty folder. For example: rmdirtartampion
top: Allows you to view the current process. To exit typing "q".
df -h : Displays the list of mounted volumes on your Mac and the characteristics of these (very handy).
chown : To change the owner of a file.
mkdir To create a directory.
As you can see, this type of control is far from interesting to ordinary MacUsers we are. To copy, move or delete a file do not find that there are simpler methods and can be faster? The "Terminal" will be especially useful for certain well-specialist users.
The command list above is not exhaustive of course.... There are dozens of UNIX commands, which you can find in specialized books or the Internet. For fans of the genre!
How to backup/Import Microsoft Outlook Mail
How to backup/Import Microsoft Outlook Mail
Hello friend! How are you? I hope you are very well. Today I am going to show you how to export and import your Microsoft 2010 and 2013 outlook mail (.pst) in your hard drive. If you use Microsoft outlook 2010 or 2013 and if you want to backup or import your mail, you must follow my bellow procedures.
So please let’s see how to backup or import Microsoft outlook emails.
How to Backup Microsoft outlook 2010/2013 mail?
Open Microsoft outlook. From the left side click on “FILE”menu. Click “Options” àfrom the options window click “Advanced”. From the right side click “Export”button. Now will open a new wizard which name is “Import and Export Wizard”, from this wizard select “Export to a file” then click next. Now select “Outlook Data file (.pst)” then click “Next”. Click Next. Now this wizard give you three options, carefully read this three options and select one option which one you want. Personally I select “Replace duplicates with items exported”. Now click on “Browse”button and give a location where you want to save your mail. After this click Finishbutton and click Ok. Now it will take sometimes and please wait until finishing this process. After completing this process you work is finished.
How to Import Microsoft outlook 2010/2013 mail?
Open Microsoft outlook. From the left side click on “FILE”menu. Click “Options” àfrom the options window click “Advanced”. From the right side click “Export”button. Now will open a new wizard which name is “Import and Export Wizard”, from this wizard select “Import from another program or file”then click next. Now select “Outlook Data file (.pst)” then click “Next”. Now this wizard give you three options, carefully read this three options and select one option which one you want. Personally I select “Replace duplicates with items exported”. Now click on “Browse”button and select your outlook (.pst) file and then click Open, which one before you backup. After this click Next and then Finish. Now it will take sometimes and please wait until finishing this process. After completing this process you work is finished.
Thanks to all of my friends. If you think this article is helpful, please share this article with your friends and any social media.
Md. Manjurul Islam (Rubel)
You may like also....
New generation of lithium battery will double its efficiency
New batteries with carbon shell can double the capacity of current batteries without the need to increase its size.
Current technology cannot wait for batteries that are more energy efficient. Each device launched on the market (tablets, smartphones, laptops, etc.) require more and more energy due to the resources available.
Everyone wants more, only battery power is less than expected. And put batteries in most lithium-ion batteries in these devices would be disproportionate and would also cause an overload in weight.
Fortunately the Stanford researchers are researching and developing a new lithium battery that can last much longer. The technique allows the battery to be denser, with more electrons due to a nanoscopic carbon shield that keeps stable chemical. Something that does not happen in the current batteries that "haywire" and quickly has its reduced load, especially after a certain amount of refills.
Steven Chu calculates a smartphone with this type of battery could could hold two to three more times . And the automakers could manufacture electric vehicles even more efficient and cheaper.
It's too early to say when these batteries would be in the market, but it sure would be appreciated if the final price is not exorbitant, since currently smartphones can withstand an average battery charging day bringing discomfort to users who have to stay reloading -the often.
Preview from Windows 10
Preview from Windows 10
Many users like to sit in front of the computer excited to finally be able to download the preview of the new operating system Windows 10. There have grown up already many rumors about the new features of the operating system. Some were already known, including the innovation of the recurring start menu.
The Preview Windows provides, of course, does not solve all the secrets to the new operating system, but consumers can already test some apps and controls in order to get a first taste.
It is well known until now that Microsoft has made numerous changes to the design and is returned to a much lighter operating structure. So you can look forward to the Preview. In the following article we shall now briefly explain to what extent the preview of Windows 10 is available and what is inside.
What's in the preview there?
This is probably the most frequently asked question! What's in the new Windows 10? Users can now take the first steps with the Preview. Of course, users are not all Apps and original components of the operating system in the free download version is available, although Windows has designed the Preview quite lush.
Users enjoy the right, for example, the new Photos app, which is available as Universal-app on other devices. The Control Panel will be replaced against an app version, in addition users a preview version of the App Store can enter in January Preview. However, the new Start menu is already available on the Preview.
If you want to use the speech bubble icon in the notification area, an earlier version of the new action bar appears in Windows 10. In the end also has the Explorer get a little refresher. In the order entry user now be found under "General" a small drop-down menu.
No language assistant
Must on what consumers in Preview unfortunately refrain is the language assistant. If you want to still try the Cortina language assistant, helps only the handle to the English version. Here it is also already known that the Windows is to have 10 Preview slight stability problem.
What should install private user?
If you want the Preview as a private person also test and whether to see only the appearance, or simply to even the new Desktop, then pick up the Preview normal January.
Whether a switch from preview of the final version is possible later, at the present time cannot be determined, you will therefore have to be surprised.
The Preview of Windows 10, you can download it from Microsoft.
When do Blue Screens?
When do Blue Screens?
Blue screens appear due to hardware or software problems. COMPUTER BILD summarizes the reasons that make Windows adopted:
- Most driver problems cause blue screens. Drivers are control programs for devices such as printers, video card, webcam. If there is a faulty or even a wrong driver on the PC, there are problems.
- As a producer but also malicious software an option, for example, a virus.
- Occasionally provide software error that Windows becomes unstable and then crashes.
- Defective components in the PC, such as the memory, forcing Windows sometimes also in the knee.
- Are graphics card or processor too hot, also the reason for a blue screen might be?
- Deceptively real blue screens come from the Blue Screen Screensaver, a free joke program designed to scare other users. To exit Spooky, by pressing any key on the keyboard.
You May Like Also........
(Solved) How To Remove Shortcut Virus And Get Back My Data Affected By Shortcut Virus
 Hello my friend!
Hello my friend!How are you? Hope you are very well. Everybody worried about shortcut virus who use computer, because of in this time shortcut virus has become epidemic in this world. There are two types of shortcut virus.
File and Folder Shortcut Virus: This virus replicates your files and folders, hide and exchange it with shortcuts.exe. This can be a mixture of Trojan and Worm. The unhealthy issue concerning this crosscut virus, it'll leave you no choices however to click it so as to open your files and folders. Then once execution it, the virus starts to duplicate itself and install malicious code that monitors your computing habit and worst, steal your vital knowledge and master card data.
Flash Drive Shortcut Virus: This is strictly Trojan; it consolidates each get in your transportable devices and place it into one hidden folder. Then, it creates a Flash Disk cutoff.exe. Just like the file and a folder cutoff virus, it'll offer you no selections however to click it to examine your files. Once dead, it installs malicious applications that spy your computing routine and most likely steal your money records if not detected.
Anyway today I am going to show you how to remove shortcut virus and get back your data affected by shortcut virus.
At first insert your flash drive into the computer. Now go to the control panel--> Click Folder Options, now will open Folder Options wizard--> Click on the View tad--> Click Show hidden files, folders, and drives and uncheck the bellow four options.
- Hide empty drives
- Hide extensions for known file types
- Hide folder merge conflicts
- Hide protect operating system files (Recommended)
After clicking the 4thoption click Yes --> Ok. Now go to your flash drive and your all files are back. But you can’t unhide your files, because of hidden option is disable. So we need to enable hidden option. For enabling the hidden option, click Start Menu--> Write in the search box CMD --> Right click on Command Prompt (CMD) --> Click Ran as Administrator --> After opening command prompt type the bellow command in the command prompt.
attrib -h -r -s /s /d k:\*.*
Now replace “K” with your drive letter (My drive letter is “K”). After doing this press Enter. Now go back again to your drive and see your all files are completely unhide and hidden option is enabled.
Now you must remove the virus from your computer. For removing this virus, personally I use Windows Defender, Microsoft Essential Security, kespersky, avast. Install an antivirus then give the update and scan your full computer.
Video Tutorial Of This Tricks:
I hope this tricks will help you. If you think this article is helpful please share with your friends.
Thanks to all of my friends
Md. Manjurul Islam (Rubel)
How To Create Password On Windows 8.1
How To Create Password On Windows 8.1
Hello friend! How are you? Hope you are very well. Today I am going to show you how to make a password on windows 8.1. This tutorial only for windows 8.1 beginner user. If you know how to make a password on windows 8.1, no need to read this article. But if you are a beginner user and you don’t know how to make a password on windows 8.1, you can follow my bellow procedures.
At first move the mouse cursor on right side down corner, now will come a side bar like the bellow image.
Click on settings button, you will see a new side bar like the bellow image.
Click Change PC Setting. Now will open a new window, which name is Account. Click Sign-In-Options from the right side click Change.
Enter your windows password in the New Password box and enter the same password in the reenter password box. Now give a password hint in the Password hint box. Click next and Finish.
Now your job is done. Be earful don’t forget your password.
Thanks to all of my friends. If you think this article is helpful please share with your friends or share any social media.
Md. Manjurul Islam (Rubel)
Video Tutorial Of This Article:
Subscribe to:
Posts (Atom)