Wednesday, July 15, 2015
How To Install Microsoft .NET Framework On Windows 7
Hello friend! How are you? I hope you are very well. Today I am going to show you how to install Microsoft .NET Framework on windows 7. Microsoft .NET Framework is a very important software. Without Micrisoft .NET Framework you can't install maximum software, like any brands of laptop hot key driver, fingerprint driver, Kaspersky anti virus, Autocad and more....
If you can't install any software for NET Framework On your Windows 7 operating system, you must follow the bellow procedures. I think this is the best Technic from others. So don't wash your time, just flow my territorial.
At first restart your computer -->> Continuously press F8-->> Now enter the "Safe Mode" -->> Click "start menu" -->> wright in the search box "%windir%" -->> Now will open a new window. Right click on the "SoftwareDistribution" folder and rename by this name "SDold".
After this procedures restart the computer.and open you computer with normal mode. Now you can install .NET Framework. After finished the installation of .NET Framework, your work is finished now and now you can install any software which software required Microsoft .NET Framework 3.5 or more.
If this article is helpful for you please share this article with your friends.
Thanks to all of my friends.
OS X makes it easy to create PDF files
OS X makes it easy to create PDF files
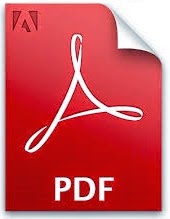 No need to use a PDF creation software for creating PDF in OS X. Yosemite can convert your files to PDF.
No need to use a PDF creation software for creating PDF in OS X. Yosemite can convert your files to PDF.How to create a PDF file from (almost) any application?
Simply using the OS X resources is how you do a PDF file a wink!
Determine what document you want to turn into PDF:
- This may be a document with a word processor like "LibreOffice" or "Microsoft Office".
- This can be a web page from "Safari" or "Chrome".
- This can be a JPG, TIFF, GIF etc ... Open with Preview.
- This can be a created or opened with another application file.
Whatever the starting document size, the method is the same. Here's how.
Once your file / document open, go to the "File" menu and then "Print" (actually as if you intend to print this document). Finally click on "PDF" button at the bottom left of the window that appears. A drop-down menu appears on the screen
Then choose the menu "Save as PDF".
A new window will appear, just to name the PDF file that you create (Be sure to keep the .pdf extension), and determine the location where it will be created (the desktop for example).
Voile! Your PDF file is created. To open it, use either "Preview" or "Adobe Reader".
Note that some applications like "TextEdit", "Overview", "Pages" or "Numbers" have a menu allowing you to store documents that you create directly to PDF. Unnecessary in this case to go through the "Print" menu. Go directly to the menu "File" / "Export PDF" (TextEdit and Preview) or "Export to" / "PDF" (Numbers) or "Export to" / "PDF" (Pages):
Easy And Faster Way Downloading Youtube Video
Hello friend!
How are you? Hope you are very well. Every day I meet different people. Maximum people asked me, how to download YouTube videos without Internet Download Manager? Some people want crack version of Internet Download Manager (IDM). But I don't want to give them any type of crack or patch software. I suggest them, they can use Free Download Manager (FDM). But one problem with FDM, they can’t download Youtube video.
Now I found a solution for the downloading YouTube videos. Yes my friend today I am going to show you how to download a video from YouTube. This tricks is very easy and faster. If you don't know how to do, please follow my bellow procedures.
First go to the www.youtube.com. Now search a video which one you want to download. I want to download a song of Selena Gomez, which name is “The Way I loved You” and I write this in the youtube search box, then press enter. Now youtube show me some videos and I click 1st video, this video URL is (https://www.youtube.com/watch?v=cdBLVbEe0JQ).
Now after “www.” and before “youtube.com” type SS, then press enter.
For example: https://www.ssyoutube.com/watch?v=cdBLVbEe0JQ
Now will open a new website. This website will give you some video formats of that video. Click a video format which one you want to download. After clicking the link automatically download will start by browser download-er.
If downloading is too slow, copy the download link and cancel the download. Now open your free download manager (FDM). Now in the FDM top left corner click Plus (+) icon then click OK.
Thanks to all of my friends.
Md. Manjurul Islam (Rubel)
How To Re-install YOSEMITE If Necessary?
How to re-install YOSEMITE if necessary?
YOSEMITE runs like clockwork on your Mac, but no one is immune from a major glitch. I cannot recommend that you perform backups to avoid losing all your data, on the day your hard drive or Mac come to give up the ghost. One is never too careful in this area (see page "Backup and clone”).
If you are ever faced with the need to reinstall YOSEMITE or because you do not have a choice, either because the system seems increasingly fails, then the relocation of course depends on your configuration and the type of backup (s) you have made.
How to perform a clean installation of YOSEMITE?
Case 1: You have a clone (and possibly a USB bootable installation YOSEMITE)
This is probably the best possible configuration to reinstall YOSEMITE. You'll very quickly find all your work environment. Three options are available:
a) Start on this clone (by selecting it as the boot volume in the "Start" module in "System Preferences"). You will now simply launch your cloning software since this clone to delete your main OS X volume and clone (clone so) back to the main volume. Then select your new volume "OS X" in the main "Start" module, and presto! Voila! Everything is as before!
b) If you prefer a "clean install" (clean install), then no problem, start on clone your main OS X boot volume with "Disk Utility", start the OS X installer YOSEMITE located in the folder "Applications" your clone (if you followed my advice when installing YOSEMITE, he must find it - See page "Install" ) and install it on YOSEMITE main volume stark naked. "Migration Wizard" will start automatically and then you can simply transfer your data and settings from the clone.
Just think then to launch the menu "Software Update" from the Apple menu to make, if necessary, to the various proposed updates, including those regarding YOSEMITE OS X system.
c) If you have a bootable USB drive installation YOSEMITE crafted by your own care (See page "Install" ), then you can start on this USB stick to make a "clean install" of YOSEMITE, according to the same procedure as described above (b). But again, if you have a clone, it really is not essential to have a bootable USB drive ... The clone is much more convenient.
Case 2: You do not have a clone, but you have a bootable USB installation of YOSEMITE
If you have crafted yourself installation bootable USB key (see page "Install" ) after downloading YOSEMITE Mac App Store, then you will be able to proceed with a new installation of YOSEMITE, starting on this key, deleting your main volume under OS X, by performing a "clean install" of YOSEMITE this blank volume .... But then (because in that case you do not have 2 clone)?
a) If you have a volume Time Machine, or possibly another Mac, you can use "Migration Wizard" to retrieve your data and settings, and then quickly find your environment work.
b) If you do not have Time Machine volume or another Mac, then I hope you are still crafted backups of your personal files (data, music, photos etc. ...). You will need to manually reinstall however (or even re-upload) all the applications you need, and then manually transfer your backups from all your personal data. A job that can take hours!
Case 3: You did not clone or bootable USB key installation YOSEMITE
Here things get tough again. Fortunately, APPLE has scheduled a "spare tire" in this case. It is possible to use the partition "Recovery HD" to get you out of pap. This is, in my opinion, far from being the best solution compared to clone and possibly a bootable USB drive, but it can really help when you are not providing enough. Again three possible configurations:
A) Once you have started on this "Recovery HD", you will be able to restore your backup Time Machine ... if you heard a Time Machine backup (this will be a lesser evil).
b) If you do not have Time Machine backup, then the only solution is to reinstall YOSEMITE. But unlike a bootable USB drive, this partition "Recovery HD" contains no installation file YOSEMITE. You will therefore be necessary to re-download the installer YOSEMITE. That is, if you need to reinstall YOSEMITE in this configuration, it is necessary to have an Internet connection to re-download some 5 Giga installer. Not necessarily very practical, you will agree. NB: You can pre-boot your OS X volume by using "Disk Utility" also located on this partition "Recovery HD".
c) By default this partition "Recovery HD" is installed on the same hard drive where you installed YOSEMITE. But what happens there if unfortunately your hard drive were to let go? Without clone bootable USB drive without installation YOSEMITE, it will NOT POSSIBLE not boot from this partition "Recovery HD”!!! So what?
Apple offers to download a "recovery disk wizard." This wizard let’s just clone the partition "Recovery HD" to another hard disk (external drive) or even a USB drive. But be careful, in this case, this key will IN NO EVENT USB key OS X bootable installation, but it will just be a clone of the partition "Recovery HD" you already have on your hard drive. You can use this partition clone "Recovery HD" if you cannot use the partition "Recovery HD" located on your disk.
It's a little spare tire of the spare wheel.
NB: It is necessary to make the partition clone "Recovery HD" before the partition "Recovery HD" is no longer operational, of course.
For complete information and to download the "Disk Recovery Wizard" is HERE.
Case 4: You did not clone or bootable USB key installation YOSEMITE, you do not clone your partition "Recovery HD" and lose your hard drive (only Macs sold before Release LION 10.7)
There is the extreme case. What to do in that case?
1. Change your hard drive.
2. If you have a bootable installation of LION, MOUNTAIN LION or MAVERICKS then use there to re-install initially the earlier version of OS X on the blank hard drive and then download it again YOSEMITE Mac App Store and then install from YOSEMITE.
If you have an installation DVD of Snow Leopard, you can install Snow Leopard on your Mac, and then download it again YOSEMITE Mac App Store and then install from YOSEMITE. Note: if your machine is still accepting SNOW LEOPARD of course.
If you have no bootable USB drive or DVD installation of Snow Leopard, then you are not out of the woods. The only solution is that a friend lends you a key USB bootable OS installation X (10.7, 10.8 or 10.9) or an installation DVD SNOW LEOPARD.
If your Mac is new (purchased after the release of LION 10.7 and 10.7 with a minimum LION installed on your hard drive originally) then do not worry, you do not enter in this case 4. You still have a spare wheel and are in the case 5 (below).
Case 5: On Macs sold since the release of Lion (Mac with at least OS X Lion installed on the hard drive)
This is a special case.
If you have no bootable USB key or clone or downloaded installer on the Mac App Store and saved, so it is essential you reinstall YOSEMITE starting on partition "Recovery HD" by selecting the "Reinstall OS X" menu (after booting your volume with "Disk Utility" also located on this partition "Recovery HD").
Macs sold since the release of LION and therefore come with LION MOUNTAIN LION, MAVERICKS or YOSEMITE now installed on the machine, also have a function "OS X Internet Recovery" that allows you, in case of failure your hard drive and / or hard disk change, start your Mac directly from APPLE servers to process resettlement OS X. This feature is not available for Macs before the release of LION and therefore which had been purchased with a previous version of the system (Snow Leopard and earlier).
"OS X Internet Recovery" checks your machine, including its serial number (to verify that your Mac is allowed), and then automatically downloads and launches an image of the hard drive recovery.
To do this, you must have an Internet connection because you will have to download more than 5 GB of data necessary for the relocation YOSEMITE!!
More on "Internet Recovery OS X" HERE .
Why make it simple when you can make it complicated? Some will no doubt think that this system is practical and modern because it avoids having to annoy to reinstall OS X, but I honestly think that APPLE would be much better to continue to offer the sale of bootable USB keys OS X and especially to slide one in all cartons sold Mac OS X, rather than forcing new buyers to go through this function "OS X Internet Recovery" really not practical. Everyone does not necessarily have a high speed Internet connection, and how to reinstall OS X and its MacBook Air or MacBook Pro when you are in a place without an Internet connection?
Indeed, the new Mac buyers have no choice but to go through Apple's servers to reinstall OS X if something goes wrong with their hard drive, they have neither USB Bootable of installation or installer (downloaded from the Mac App Store) they could use from a clone.
In short, after reading the above, it is better to take all possible precautions to deal with any difficult situation. I do know strongly advise you to urgently provided a clone of your YOSEMITE installer and / or you make a bootable USB installation YOSEMITE key.
Chart Updates
To help you find your way in the updates for YOSEMITE, here is the summary, in order of their release, all day-to-Stakes for the official arrival of the new version of OS X in October 2014, and the numbers of builds.
Just click on a particular update to access the APPLE website offering its download page.
10.10.0: 14A389
10.10.1: 14B25
10.10.2: 14C109
Subscribe to:
Posts (Atom)


